Network Install Setup Guide
About this guide
This guide explains how to configure the installation of FileMaker® Pro or FileMaker Pro Advanced over a network on multiple computers. For information on installing the software on individual computers, see Installation and New Features Guide.
This guide uses 'FileMaker Pro' to refer to both products unless describing specific FileMaker Pro Advanced features.
FileMaker Pro 16 Advanced 16.0.3.302 Full Version Link Here// FileMaker Pro 16 Advanced 2018 includes a license key for installation and a link to download the product software. The software bundle includes the Installation and New Features Guide in PDF format. The boxed versions include a license key for installation and a link to download the software. Necessary cookies Filemaker Pro 16 Upgrade are absolutely essential for the website to function properly. This category only includes cookies that ensures basic functionalities and security features of the website. These cookies do not store any personal information. FileMaker Pro 16 Advanced Full Version, Camnetics Suite 2016 Full + Crack, Free Download Adobe After Effects CC, Microsoft Office Project Professional 2003 Complete Crack. Claris FileMaker Pro (“FileMaker Pro”) includes: 1. FileMaker Pro software application and the related documentation and drivers; 2. Starter apps, Sample apps and other sample files included as part of this product (“Extras”). The software identified herein and documentation accompanying this License (“Software”) are licensed, not. To verify that the update was successful, choose Help menu About FileMaker Pro and check the version number. To install an update from the command line: Follow steps 1 to 3 for a manual installation, but click Cancel after the files are extracted.
For additional FileMaker documentation, visit the Product Documentation Center.
About the license key
FileMaker Pro software comes with a unique, 35-character license key. You received an email message with a link to your Electronic Software Download page. Your license key is on that page.
You must have a valid license key to install the software. Don't lose your license key. Keep it in a safe place in case you need to reinstall the software.
Important:If you purchased a license that specifies your organization name—for example, a volume or site license—when installing the software, enter the organization name exactly as it appears on your Electronic Software Download page, including capitalization.
All use of this software is subject to the terms of your license agreement. Refer to the FileMaker Pro or FileMaker Pro Advanced Software License you received with your purchase.
Installing FileMaker Pro in Windows
Before you install FileMaker Pro, have the license key ready. See About the license key.
For more information about whether to install the 32- or 64-bit version of FileMaker Pro, see Installation and New Features Guide.
Note:Users must have Windows administrator privileges to install FileMaker Pro.
Choosing an installation method (Windows)
Before you configure your installation, decide how you want to install the software. The installation method determines how the license key and other personalized information are entered when users install FileMaker Pro.
For some installation methods, you can edit the file, Assisted Install.txt, to provide the personalized information before users install the product. See About the personalization file.
| Installation method | How personalization information is supplied to the installer |
|---|---|
| Interactive installation | Users are prompted by the installer. See Installation and New Features Guide. |
| Installing FileMaker Pro using a networked volume (Windows)—Recommended method | Edit Assisted Install.txt to standardize all networked FileMaker Pro installations. This method lets you customize the installation and eliminates the need to distribute and administer license keys. |
| Installing from the command line with msiexec (Windows) | Users provide the personalized information at the command line. |
| Setting up silent assisted installations (Windows) | Edit the Assisted Install.txt file before performing a silent installation. User interaction with the FileMaker Pro installer is kept to a minimum. The installer reads personalization information from the file, and installation screens do not display. |
| Saving the license key in the .msi installer (Windows) | Embed the license key and personalization information directly in the installer .msi file. Because the changes persist in your .msi file, you can remove the Assisted Install.txt file. |
About installing the required Microsoft components (Windows)
For FileMaker Pro to run, users must have specific versions of these Microsoft software components installed on their computers:
- .NET Framework
- Visual C++ libraries and the Windows Runtime (provided in the Visual C++ Redistributable Package)
The required Windows updates must also be installed. See FileMaker Pro technical specifications.
If you use Setup.exe (in silent or full user interface mode) and the required Microsoft components aren't installed, Setup.exe runs the included Microsoft installers for these components. The FileMaker Pro installer continues after it detects that the Microsoft components are installed.
Note:The Microsoft installers for these components require Internet access to download the necessary files.
However, if you use the .msi file, make sure these Microsoft components are installed before users start FileMaker Pro. The .msi file installs FileMaker Pro without checking whether the components are installed, but FileMaker Pro won't run without them.
If necessary, users can install the Microsoft components manually:
- Open the FileMaker Pro installation folder.
- Open the Files folder, then:
To install Do this .NET Framework - Open the DotNet folder.
- Double-click the icon.
Visual C++ Redistributable Package - Open the Redist folder.
- If you use the 64-bit version of FileMaker Pro, double-click the x64 icon. Otherwise, double-click the x86 icon.
- Follow the onscreen instructions.
- Install the required Windows updates for the Microsoft components.
About installing Bonjour (Windows)
The Bonjour service must be installed for remote hosts to be discovered. If Bonjour isn't installed or if the Bonjour service isn't running, users won't be able to view hosted files in the Hosts tab in the Launch Center. Without Bonjour, they must manually enter the names or IP addresses for remote hosts.
Using Setup.exe (in silent or full user interface mode) installs Bonjour automatically; using the .msi file does not. Users can also install Bonjour manually. See Installation and New Features Guide.
Installing FileMaker Pro using a networked volume (Windows)

Filemaker Pro 16 License Key Generator Mac Zippyshare
To make FileMaker Pro installation files available on your network:
- Create an installer folder on a networked volume for the installation files.
Locate the installation files in your software download or on the DVD, then copy them to the folder you created on your networked volume.
If you received FileMaker Pro as a Installation files are in Software download The Files folder DVD - The Files folder for the 32-bit version of FileMaker Pro
- The 64-bit folder for the 64-bit version of FileMaker Pro
- To set up an assisted installation, edit the Assisted Install.txt file located in the installer folder you created, and save the changes as plain text. See About the personalization file.
To install FileMaker Pro, tell users to:
- Mount the volume containing the installation files.
- Double-click Setup.exe.
Installing from the command line with msiexec (Windows)
Users can install FileMaker Pro from the command line without using Assisted Install.txt. A command line installation requires you to run the Command Prompt as administrator.

- Choose Start menu, then search for Command Prompt. Right-click Command Prompt and choose Run as administrator.
In the Administrator: Command Prompt window, enter a command.
For example:
msiexec -i 'ProductName.msi' AI_USERNAME='John Lee' AI_ORGANIZATION='FileMaker, Inc.' AI_LICENSEKEY=12345-12345-12345-12345-12345-12345-12345Property names must be capitalized. See Setting personalization properties in Assisted Install.txt.
If the .msi file is on a mapped network drive, you may need to enter
net use * serversharein the Command Prompt window first so that the command above can access the mapped network drive.Alternatively, you can create your own script that performs the command, then tell users to run your script.
Note:For more information about msiexec, see msdn.microsoft.com.
Setting up silent assisted installations (Windows)
Users can perform a silent installation, which keeps interaction with the FileMaker Pro installer to a minimum. Required installation information is read from the Assisted Install.txt file, and installation screens aren't displayed. See About the personalization file.
- Choose Start menu, then search for Command Prompt. Right-click Command Prompt and choose Run as administrator.
- In the Administrator: Command Prompt window, enter a command.
To In a command window, type Install without a user interface (silent installation) 'pathnamesetup.exe' /qnUninstall without a user interface (silent uninstallation) 'pathnamesetup.exe' /x /qnInstall when required—advertise to current user (silent advertised installation) 'pathnamesetup.exe' /q /juInstall when required—advertise to all users (silent advertised installation) 'pathnamesetup.exe' /q /jmInstall and display a dialog box indicating whether the software was successfully installed 'pathnamesetup.exe' /qn+Install and display a progress bar and Cancel button during installation 'pathnamesetup.exe' /qb+Install to a non-default location on the user's computer 'pathnamesetup.exe' /qb+ INSTALLDIR='installpath'
Alternatively, you can create your own script that performs one of these commands, then tell users to run your script.
Notes
- Pathname is the location of the installer folder you created on the networked volume. If Pathname is for a mapped network drive, you may need to enter
net use * serversharein the Command Prompt window first so that the commands above can access the mapped network drive. - Installpath is the desired location of the FileMaker product folder on the user's computer. The path cannot contain spaces unless it is enclosed by double quotation marks. The following example path would install into the FileMaker Pro folder inside the Applications folder on drive C:
'C:ApplicationsFileMaker Pro' - The installer will reboot the computer if required.
Saving the license key in the .msi installer (Windows)
You can embed the license key and personalization information in the .msi installer. If you choose this method, make sure that you make no other changes to the .msi file.
You use the Microsoft Orca editor for this task. See msdn.microsoft.com.
- Use Orca to open the .msi file.
In the Property table, enter required values for AI_USERNAME, AI_ORGANIZATION, and AI_LICENSEKEY.
See Setting personalization properties in Assisted Install.txt.
- Save the .msi file.
- Tell users to run the installer by double-clicking the Setup.exe file located on the mounted volume, by using the command line, or by running a script that you create.
Installing FileMaker Pro updates (Windows)
Users can check for updates and install them within FileMaker Pro by choosing Help menu > Check for Updates, unless this feature has been disabled (see Setting personalization properties in Assisted Install.txt). Users must have an Internet connection and Windows administrator privileges to update FileMaker Pro.
Alternatively, you can download the updater and install it manually, or from the command line, or using Microsoft System Center Configuration Manager (SCCM).
To install an update manually:
- Download the ProductUpdaterName.exe file from FileMaker Downloads and Resources.
- Quit FileMaker Pro.
Double-click the ProductUpdaterName.exe file.
The files are extracted to a folder in the same location as the .exe file, then the updater starts.
- Follow the onscreen instructions.
- Quit the updater and open FileMaker Pro.
- To verify that the update was successful, choose Help menu > About FileMaker Pro and check the version number.
To install an update from the command line:
- Follow steps 1 to 3 for a manual installation, but click Cancel after the files are extracted.
- In the folder that's created, locate the Setup.exe file.
Follow the instructions in Setting up silent assisted installations (Windows) to run Setup.exe with the /qn, /qn+, or /qb+ command-line switch.
The updater doesn't support the other switches.
To install an update using Microsoft SCCM:
- Follow steps 1 to 3 for a manual installation, but click Cancel after the files are extracted.
- In the folder that's created, locate the ProductUpdaterName.msp file under FilesFiles.
In SCCM, create an update package that includes ProductUpdaterName.msp. In the package setup, use the following command line for a silent installation:
msiexec.exe /p ProductUpdaterName.msp /qn- Deploy the package.
Installing FileMaker Pro in macOS
Before you install FileMaker Pro, have the license key ready. See About the license key.
Note:Users must have macOS administrator privileges to install FileMaker Pro.
Choosing an installation method (macOS)
Before you configure your installation, decide how you want to install the software. The installation method determines how the license key and other personalized information are entered when users install FileMaker Pro.
Note:For some installation methods, you can edit the file, Assisted Install.txt, to provide the personalized information before users install the product. See About the personalization file.
| Installation method | How personalization information is supplied to the installer |
|---|---|
| Interactive installation | Users are prompted by the installer. See Installation and New Features Guide. |
| Installing FileMaker Pro using a networked volume (macOS)—Recommended method | Edit Assisted Install.txt to standardize all networked FileMaker Pro installations. This method lets you customize the installation and eliminates the need to distribute and administer license keys. |
| Installing remotely using Apple Remote Desktop (macOS) | Edit Assisted Install.txt to provide personalized information, run a script to create a personalized .pkg file, then install the .pkg file using Apple Remote Desktop. |
Installing FileMaker Pro using a networked volume (macOS)
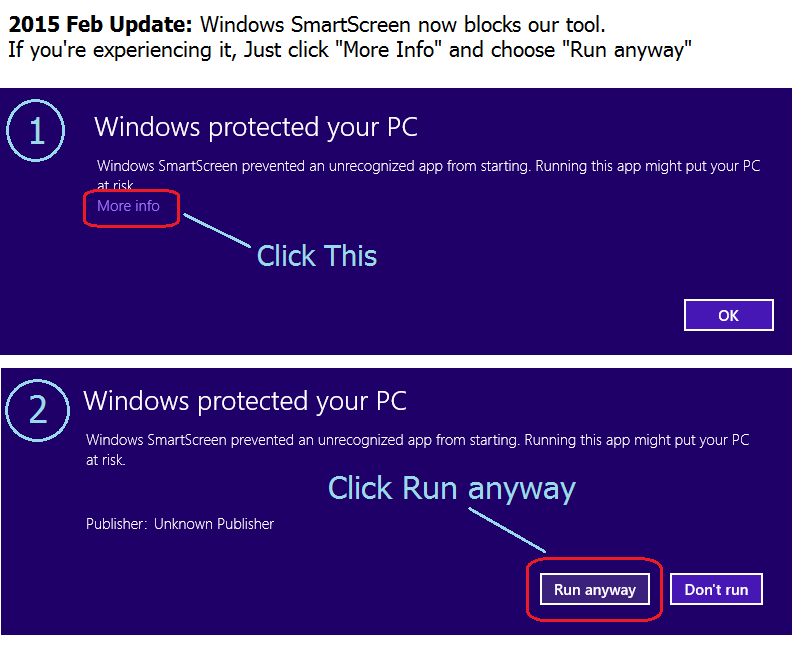
To make FileMaker Pro installation files available on your network, first create a disk image (.dmg file) for the installation files, then copy the disk image to your networked volume.
- Create an installer folder for the installation files.
Locate the following files in the software download folder or DVD, then copy them to the installer folder:
- the installer application, ProductName.pkg
- the personalization file, Assisted Install.txt
- the registration tool, Registration.app
Note:To locate Registration.app, you must show hidden files. In the Terminal application in macOS, type the following on one line, then press Return:
defaults write com.apple.finder AppleShowAllFiles YES ; killall FinderTo hide hidden files, enter the same command again, except change
YEStoNO.- To set up an assisted installation, edit the Assisted Install.txt file and save the changes as plain text. See About the personalization file.
- Create a disk image for the installer folder that contains the installer application, the personalization file, and the registration tool. For information about creating disk images, see macOS Help.
- Copy the new installer disk image (.dmg file) to your networked volume.
Note:In macOS, the installer installs FileMaker Pro to use the same language as the current macOS system language. Users who want to install FileMaker Pro with a different language should use System Preferences to change the macOS language before installing FileMaker Pro.
To install FileMaker Pro, tell users to:
- Mount the volume containing the installation files.
- Double-click the disk image (.dmg file) on the networked volume.
- Double-click the ProductName.pkg installer application.
Installing remotely using Apple Remote Desktop (macOS)

After you edit Assisted Install.txt, you can create a personalized .pkg file that you can install using Apple Remote Desktop.
- Follow steps 1-3 in Installing FileMaker Pro using a networked volume (macOS) to set up the installer folder and personalization file.
- Download the Apple Remote Desktop Deployment script for FileMaker Pro. The script is in the fmp_osx_deployment.zip file on the Product Documentation Center.
- Double-click the fmp_osx_deployment.zip file to extract the Apple Remote Desktop Deployment script (AppleRemoteDesktopDeployment.sh).
- In /Applications/Utilities, start Terminal.
- Type
cd'<path to script>', then press Return. - Type
sudo chmod +x ./AppleRemoteDesktopDeployment.sh, then press Return. When prompted to provide a password, enter an administrator password. Type
./AppleRemoteDesktopDeployment.sh'<path to installer folder>', then press Return.The script creates a personalized .pkg file in the installer folder.
- Use Apple Remote Desktop to install the .pkg file. See Apple Remote Desktop Help.
Installing FileMaker Pro updates (macOS)
Users can check for updates and install them within FileMaker Pro by choosing Help menu > Check for Updates, unless this feature has been disabled (see Setting personalization properties in Assisted Install.txt). Users must have an Internet connection and macOS administrator privileges to update FileMaker Pro.
Alternatively, you can download the updated full installer from your Electronic Software Download page. (You received an email message with a link to this page when you received your FileMaker Pro license key.) To install the updated version, see Installing FileMaker Pro in macOS.
About the personalization file
An assisted installation eases installation of FileMaker Pro in a multiple-computer environment. You enter required information into a personalization file (such as a generic user name, license key, organization name, and installation options) and make the file available on your network. FileMaker Pro then installs without user intervention.
The personalization file, Assisted Install.txt, is used by the FileMaker Pro installer in Windows and in macOS, but the Assisted Install.txt files are platform-specific and cannot be interchanged.
Filemaker Pro 16 License Key Generator
Note:The ProductName.pdf file is a plain text file that conforms to the Microsoft Package Definition File format. This file is required for mass deployment of FileMaker Pro via the Microsoft System Center Configuration Manager (SCCM). Don't edit this file unless you are using SCCM for installation. In that case, after creating the installer package, open the ProductName.pdf properties. In the General tab, for Command line, type setup.exe /S/qn, click OK, then perform the installation.
Setting personalization properties in Assisted Install.txt
Note:Property names (AI_*) must be in all-uppercase letters. Variable settings aren't case sensitive, except for organization names. (See the description for AI_ORGANIZATION.)
| To | Do this |
|---|---|
| Enter a user name for all installations | Type a name after AI_USERNAME= If you leave this variable blank, the installer defaults to the name that was used to register Windows (Windows) or the account user name (macOS). |
| Enter a company name for all installations | Type a name after AI_ORGANIZATION= If you purchased a license that specifies your organization name—for example, a volume or site license—type the organization name exactly as it appears on your Electronic Software Download page, including capitalization. Windows: If you leave this variable blank, the installer defaults to the name that was used to register Windows. If this default name doesn't match the organization name that came with your FileMaker Pro license key, you must set this property to the correct organization name. |
| Enter a valid license key for all installations | Type your license key after AI_LICENSEKEY= See About the license key. |
| Windows: Specify the language version of FileMaker Pro | Type the name of the language after AI_LANGUAGE= Valid entries are BrazilianPortuguese, Chinese Simplified, Dutch, English, French, German, Italian, Japanese, Korean, Spanish, and Swedish. This setting works only when users perform a silent assisted installation. See Setting up silent assisted installations (Windows). macOS: There is no AI_LANGUAGE property. The FileMaker Pro installer uses the current language setting from the user's operating system. |
| Windows: Specify whether FileMaker Pro is available to all users or to the current user only | Type one of the following after AI_APPLICATIONUSERS=
|
| Prevent or allow users to create new databases | Type one of the following after AI_NONEWDATABASES=
See Preventing users from creating database files. |
| Windows: Create a shortcut for FileMaker Pro on the desktop and in the Quick Launch toolbar | Type one of the following after AI_SHORTCUTS=
See the note at the end of this table for more information. |
| Suppress or display electronic registration | Type one of the following after AI_REGISTRATION=
The FileMaker Pro installer won't prompt users to enter registration information. |
| Suppress or display the personalization dialog box during installation | Type one of the following after AI_SKIPDIALOG=
Users don't have to enter a name or organization, and they don't see the license key. (If the key you entered is invalid, the personalization dialog box displays.) See the note after this table for more information. |
| Disable or enable the Software Update dialog box | Type one of the following after AI_DISABLEUPDATENOTIFY=
In addition, Help menu > Check for Updates and the option in the Preferences dialog box won't be available. |
| Disable or enable the New Version Notification dialog box | Type one of the following after AI_DISABLEVERSIONNOTIFY=
In addition, the option in the Preferences dialog box won't be available. |
| Disable or enable option for plug-ins to be installed by solution files | Type one of the following after AI_DISABLEPLUGINS=
Note:Some solution files may require plug-ins to work properly. Contact the solution developer. For more information about installing and updating plug-ins, see Help. |
| Hide or show the Enable ODBC/JDBC command | Type one of the following after AI_DISABLEXDBC=
|
| Hide or show the Configure for FileMaker WebDirect command | Type one of the following after AI_DISABLEIWP=
|
| Hide or show the FileMaker Get Started window when FileMaker Pro is started for the first time | Type one of the following after AI_NOGETSTARTEDDIALOGONLAUNCH=
|
Note:In Windows, the AI_SHORTCUTS and AI_SKIPDIALOG properties determine whether the installer prompts the user to create a shortcut.
| AI_SHORTCUTS= | AI_SKIPDIALOG= | Result |
|---|---|---|
| 1 | 1 | No prompt. Creates a shortcut. |
| 0 | 1 | No prompt. Doesn't create a shortcut. |
| 1 | 0 | A dialog box is displayed. The options for creating shortcuts are selected in the dialog box. |
| 0 | 0 | A dialog box is displayed. The options for creating shortcuts aren't selected in the dialog box. |
Preventing users from creating database files

You can set a property, AI_NONEWDATABASES, that prevents users from creating FileMaker Pro databases. If the option is set, FileMaker Pro displays an alert message when users do the following:
- choose File menu > New Solution or Get Started
- create a solution in the Launch Center
- export to a FileMaker Pro file
- choose File menu > Save a Copy As
- open the New File dialog box
- recover a FileMaker Pro file
- convert a file (like tab-delimited or FileMaker Pro .fp7) to a new FileMaker Pro file
- execute an Apple event to open a file in another format
- execute the Apple events do menu command to create a file
- perform a script that does any of the above
- choose a custom menu item that does any of the above
To create databases, users must reinstall FileMaker Pro with the AI_NONEWDATABASES property set to 0.